How to Check How Much Space You Have on Mac
Before we start
At first sight, cleaning up disk space seems to be relatively easy. However, the longer you use your Mac, the more useless files waste precious GBs somewhere in their own secret hiding places on your computer.
Get MacKeeper and let it search every nook of your Mac for unnecessary files!
Every year, hardware manufacturers amaze us with the release of hard drives and SSD with enormous amounts of memory capacity. And we often don't think about how much of it we have after downloading programs, movies, or games. However, it's advantageous sometimes to be aware of the available and used disk space.
In this guide, we'll go through some simple and effective ways to check the storage on your MacBook Air or Pro, get to know you with the optimization process, and free up the disk space.
- How to Check Mac Storage Space Fast
- The first way: About This Mac
- The second way: Disk Utility
- The Third Way: macOS Finder
- How to Manage Storage on Your MacBook
- Optimize Storage
- Empty Trash Automatically
- Reduce Clutter
- Use iCloud to Free Up Storage Space
- Optimize your disk space with MacKeeper
How to check disk space on your Mac
The first way: About This Mac
Starting with Mac OS 10.7, Apple also included a built-in tool to view both free disk space and detailed disk usage, which you can get access through the "About This Mac" window. Here's how to see it.
First of all, click on the Apple menu in the upper left corner of your screen and choose About This Mac.
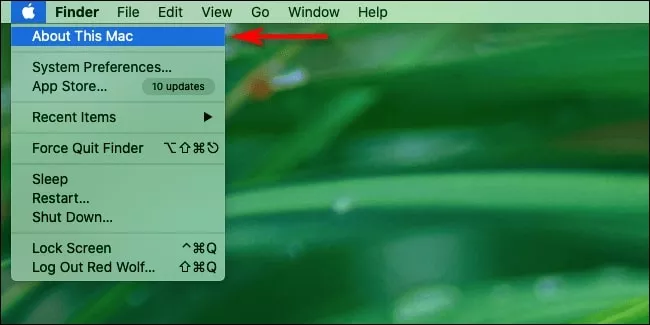
In the window that appears, click the Storage tab. Depending on your macOS version, this might look like a button instead of a tab.
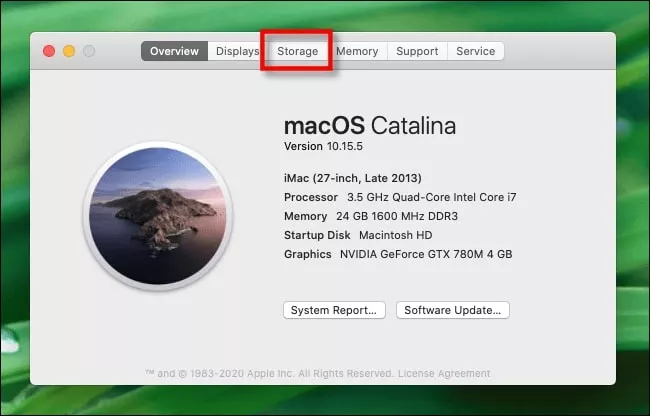
You will see a window listing the available disk space for all of your drives, including hard drives/startup disks, solid-state drives, and external USB drives. For each disk, macOS also breaks storage by file type on a horizontal bar graph.
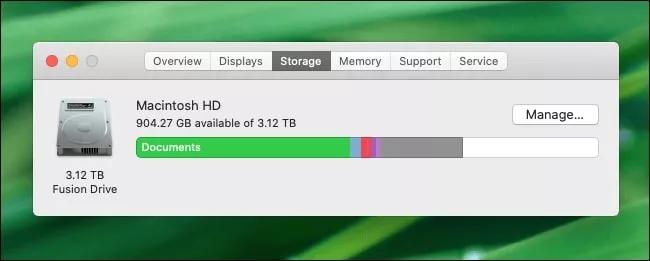
If you would like more information about which file types are taking up the most space, click the Manage button. The pop-up window contains a Recommendations panel full of tools to free up disk space by cleaning up files you may no longer need, including automatically emptying the Trash regularly.
This interface also allows you to manage disk space and delete files that might be important, so be careful. But if you know what you are doing, this can be a quick and convenient way to manage and clean up the disk space as a last resort.
The second way: Disk Utility
You can also check how much space is left on your MacBook Pro or Air using Disk Utility. You can find it in Finder → Applications → Utilities or by typing the corresponding query into the Spotlight search.
You can see all connected media and local disks in the left column. By clicking on any of them, you get the information about available space on the disk, the amount of occupied space, the total number of files and folders at the bottom of the window.
The system drive appears as "Macintosh HD" by default.
The third way: Finder
One more way to check how much space you have on your hard drive or SSD is to use the Finder. Open a new Finder window by pressing CMD + N or choosing File → New Finder Window from the menu bar. You can also use a little-known shortcut to open it from anywhere.
In the opened window, click on the drive you want to check on the sidebar. At the bottom of the window, you will see how much available space you have.
You're looking for a string that reads something similar to "XXX GB available," but with a different number, depending on how much free space you have.
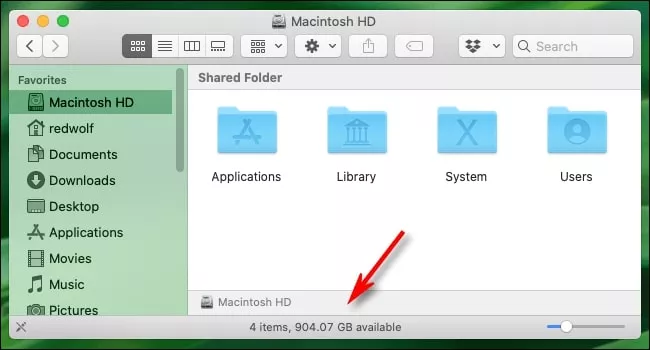
You can repeat this step with any drive connected to your Mac by clicking on the drive name in the sidebar of the Finder window. Once you only have a few gigabytes, it's time to think about deleting to make room for the system to function properly.
How to manage storage on your MacBook
It happens when free space is running out not only on the iPhone or iPad but also on the MacBook — especially if you have a 128/256 GB SSD "under the hood." In this case, you can use traditional operating system tools and manage the storage on your Mac manually.
Along with the release of macOS Sierra, Apple is seriously thinking about optimizing Mac's storage. Users, who have models with not so much memory, have long complained about the lack of free space — a new option is designed to solve this problem. Also, it's useful to know what's taking up space on Mac.
To start the storage optimization, you need to click on the Apple icon in the upper left corner and click on the About this Mac. From this menu, go to the Storage section and select the Manage option opposite the system drive to check the hard drive space.
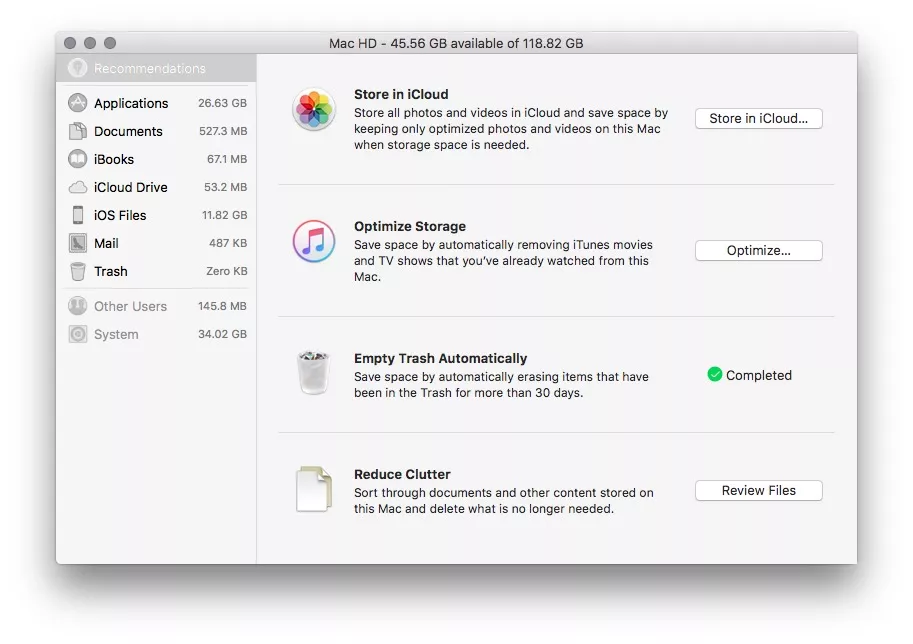
You have a new window with a few options. Let's take a close look at them.
Optimize Storage
It applies to your iTunes and Mail attachments. It removes your old email attachments as well as your photos, movies you've already watched to optimize your Mac storage. Besides, you can download these movies easily since you had purchased them earlier. Your email attachments will be downloaded once you open the old email with this attachment.
Empty Trash Automatically
Starting with macOS 10.12 Sierra, Apple has included a way to automatically empty the Trash every 30 days, which can free up disk space.
Here is a guide on how to activate this feature in a few steps:
- In Finder, click on Settings
- Open the Add-ons tab
- Activate Remove items from the trash after 30 days
Reduce Clutter
Clutter reduction is one way to go through your documents and find the largest file you have saved on your Mac. The following steps will help you to clean up the storage.
- Open Reduce Clutter
- Sort the files and detect the heavy ones
- Delete them
- Three simple steps and you have more free disk space on your MacBook
Use iCloud to free up storage space
This function is absolutely perfect for users who want to free up the storage space and not to lose files. How to deal with iCloud? The most common method is:
- Open your Storage
- Click on the Manage section
- Choose Store in iCloud
Be careful!. You will not be able to access these files and photos if you have no access to the Internet or to your iCloud account. But the files you have saved in your iCloud are safe. You can also save some disk space. One more advantage is that you have access to the files (stored in iCloud) using all of your Apple devices.
Optimize your disk space with MacKeeper
If you think these methods aren't enough to manage or free up your Mac's storage, and you want to make your device even faster, safer, and more productive, then you have another option. MacKeeper — a tool to maximize the potential power of your Mac device and help to get gigabytes of your storage back. A few clicks and this cleaning tool wipes out the junk files, duplicates, and removes unnecessary apps.
You see how many options you have to check and optimize the storage on your Mac device. And now, when you see the problem of a lack of free space on your MacBook, you already know how to solve this problem. And if the answer is no, then MacKeeper will help and support you.
How to Check How Much Space You Have on Mac
Source: https://mackeeper.com/blog/how-to-check-storage-on-mac/
0 Response to "How to Check How Much Space You Have on Mac"
Post a Comment